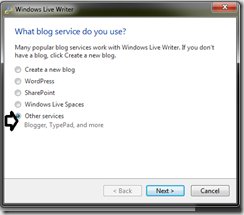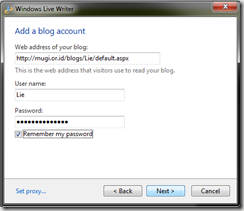Windows Live Writer bukanlah suatu hal yang asing bagi para teman-teman di MUGI (Microsoft User Group Indonesia), karena WLW ini merupakan salah satu produk Microsoft yang tentunya jadi pembahasan para teman-teman pemerhati Produk-produk Microsoft. Tetapi bagi teman-teman lainnya, WLW ini merupakan sesuatu yang asing bagi mereka. Biar gak asing, li kasih sedikit penjelasan mengenai WLW ini ya..
Windows Live Writer (WLW) merupakan salah satu produk microsft yang dapat di manfaatkan untuk menulis artikel kedalam web atau blog kita. WLW mensupport bebearapa account, seperti Wordpress, Sharepoint, Blogspot, Windows Live Spaces. Tidak hanya itu, dengan WLW akan lebih memudahkan kita untuk berbagi video dan foto ke dalam web atau blog kita
Penjelasan diatas merupakan penjelasan singkat mengenai Windows Live Writer atau WLW (
di singkat). Sekarang disini li akan share bagaimana sih caranya kita ngeblog dengan WLW???
Sebelum kita mulai, teman-teman yang belum memiliki aplikasi ini, silahkan di download langsung di web aslinya
http://explore.live.com/windows-live-writer?os=other
Sekarang li anggap kalian sudah menginstall di laptop or PC masing-masing. Tapi sebelumnya mohon maaf karna WLW li sudah ada account nya, jadi akan sedikit berbeda tampilannya ketika pertama kali menjalankan WLW. Berikut gambarnya ..
1). Kita pilih pada bagian
Add Blog account untuk memasukan account blog kita

2). Kemudian akan tampil jendela blog service. Pada jendela ini, kita pilih jenis blog kita..
NB: Karena pada case ini, li akan ngeblog di MUGI jadi li pilih yg
Other Service
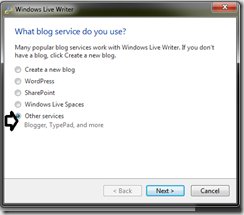
3). Kemudian pada address nya, kita masukkan alamat blog kita, beserta username dan passwordnya. Semua harus sesuai dengan yang aslinya agar synchron. Kemudian klik
Next
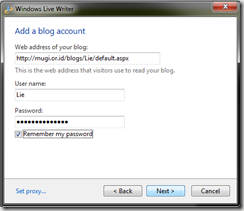
dan tunggu beberapa saat, untuk setting blognya

Setelah semua selesai, kita akan sampai pada proses terakhir, seperti gambar dibawah

Coba Perhatikan pada bagian
Nickname, Nama blognya akan sama persis seperti nama blog kita. Karena WLW dan blog kita telah syhcron.

Kita juga bisa share blog kita di windows live, tapi tentunya kalian harus memiliki account windows live. Sekarang klik
finish menutup jendela set upnya. Dan secara otomatis kalian akan di bawa menuju jendela WLW nya..

Semoga bermanfaat ..