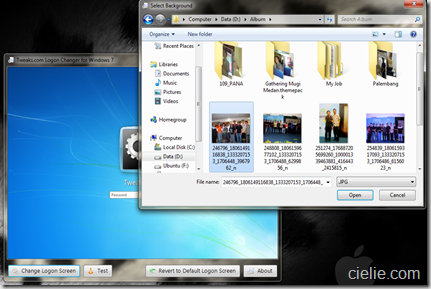Logon Screen pada windows 7 merupakan tampilan screen logon yang akan anda jumpai ketika awal anda menghidupkan sebuah laptop. Hal ini dapat anda jumpai jika anda memprotect account anda. Bingung??????? Lihat gambar di bawah

Secara default tampilan logon screen adalah seperti diatas.
Setiap orang mempunyai kemauan dan keinginan yang berbeda-beda, merubah tampilan-tampilan pada pc atau laptop mereka seperti yang mereka inginkan. Dan itu bisa kita terapkan pada logon screen di Windows 7 ini. Kalian bisa mengganti gambar apa aja untuk screen ini dengan gambar yang kalian mau
Cara sangat mudah, pertama silahkan download aplikasi TweaksLogin di sini. Sekarang li anggap kalian sudah selesai mendownloadnya. Sekarang jalankan aolikasi TweaksLogin nya, dan nanti akan keluar jendela seperti dibawah ini.
Sekarang klik pada Change Logon Screen untuk mengganti tampilannya. Kemudian pilih gambar yang kita kehendaki untuk menjadi Logon Screennya, seperti dibawah ini. Setelah kita pilih jangan lupa klik OK
Tadaa….. Jadilah tampilannya seperti dibawah ini
Untuk memastikan kamu bahwa gambar nya sudah sesuai keinginan kamu untuk di jadikan Logon Screen silahkan klik Test nanti kamu akan di bawa ke Logon Screen yang kamu buat (maaf screen shootnya gak ada, krna gak bisa di capture)
Mudahkan? Selamat berkarya….