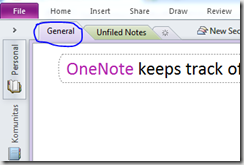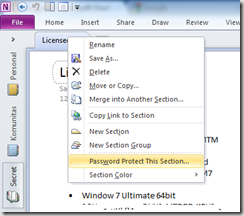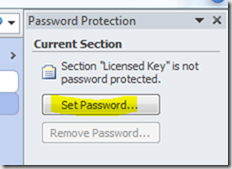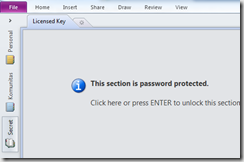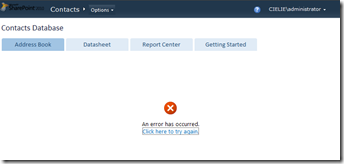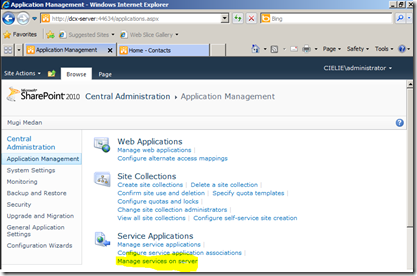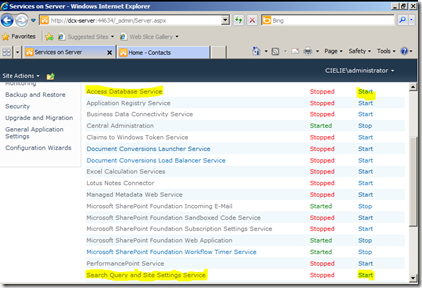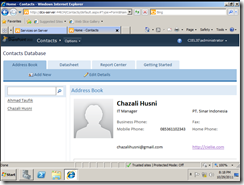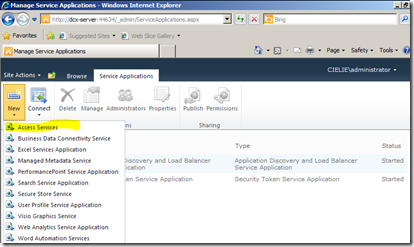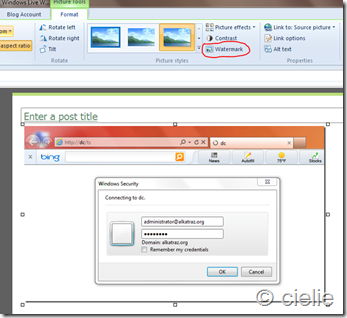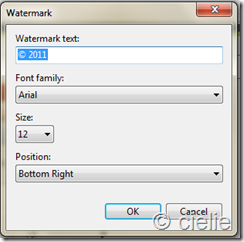Microsoft Outlook 365 merupakan aplikasi email besutan Microsoft. Microsoft Outlook terdiri dua versi, versi Web dan versi Desktop. Pada umumnya kalau di corporate kita lebih dominan menggunakan yang versi dekstop. Kenapa? Karna kalau yang versi desktopnya, isi emailnya bisa kita akses atau baca dalam kondisi no internet access 😀. Kalau mau tau fitur yang lainnya lagi bisa cek aja di situs resminya ya
https://www.microsoft.com/en-ww/microsoft-365/outlook/email-and-calendar-software-microsoft-outlook
Sekarang kita kembali ke Judul tulisan hari ini tentang "Bagaiaman Cara Membuat Email Auto Reply Pada Microsoft Outlook 365". Kamu bisa memanfaatkan fitur ketika kamu sedang tidak dikantor atau sedang dalam kondisi cuti. Sehingga orang yang mengirimkan email ke kamu, mendapatkan informasi dari fitur Auto Reply Pada Microsoft Outlook 365 ini kalau kamu sedang tidak ditempat atau sedang cuti. Bang Li biasanya gunakan fitur ini saat sedang cuti, biar para fans-fans setia dikantor tau nih kalau bang li lagi cuti 😂
Cara Membuat Email Auto Reply Pada Microsoft Outlook 365
- Buka aplikasi Microsoft Outlook 365 versi Dekstop yang ada pada Notebook atau PC kamu
- Selanjutnya klik menu File pada sudut kiri atas window
- Selanjutnya pilih menu Automatic Replies (Out Of Office)
- Kemudian akan muncul window Automatic Replies. Klik pada Send Automatic Replies, dan tentukan dari tanggal berapa kamu cuti ya. Setelah itu klik Insite My Organization dan ketikkan isi pesan yang akan kamu tampilkan pada auto repliesnya.Hal yang sama juga bisa kamu lakukan untuk email yang berada diluar organisasi perusahaan kamu. Dengan cara klik pada Outside My Organization kemudian isi pesan yang akan kamu tampilkan pada auto repliesnya