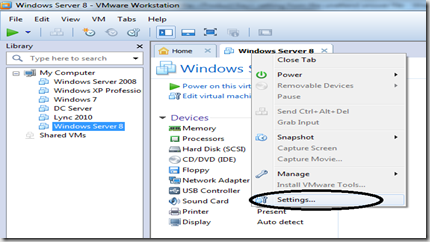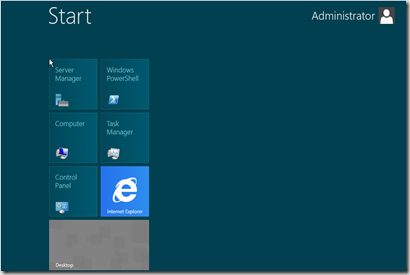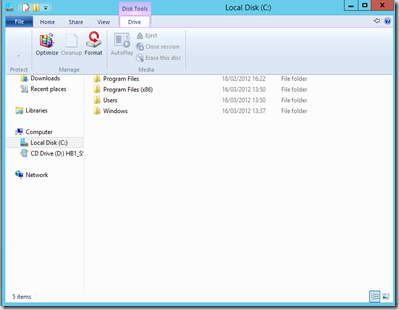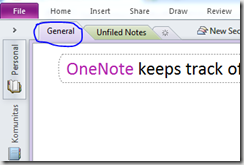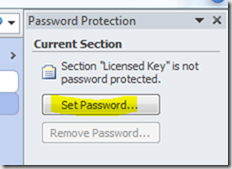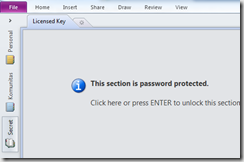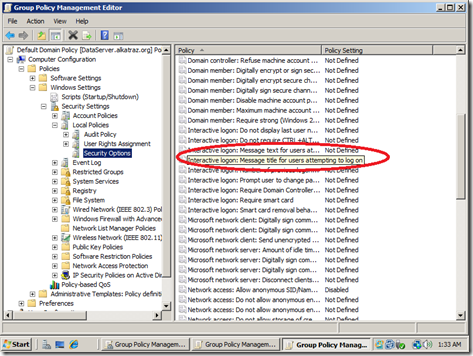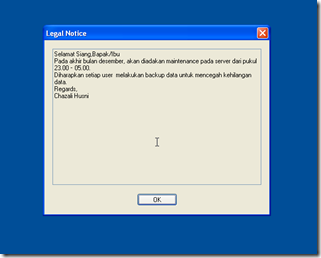Ketika anda melihat judul dari tulisan ini, apakah yang anda dipikiran anda? Apakah ini sama seperti Windows Server 2008R2 yang mendukung Hyper-V?
Atau ini merupakan dedicated stand-alone?
Kalau saya yang menjawab, “Microsoft Hyper-V Server 2008R2” adalah Hyper-V Server yang merupakan dedicated stand-alone server yang terdiri dari Windows Hypervisor.
Q : Lalu apa bedanya dengan windows server 2008 R2 yang mendukung Hyper-V?
A : Hyper-V di Windows Server 2008R2 sudah lah ada, namun untuk memanfaatkanya terlebih dahulu kita harus mengaktifkannya role Hyper-V terlebih dahulu. Tapi pada di Hyper-V Server 2008R2, hal itu tidak perlu dilakukan lagi. Karna fitur Hyper-V sudah terinstall secara default.
Di Hyper-V Windows Server 2008R2 yang merupakan penerus generasi sebelumnya, memiliki beberapa fitur unggulan sebelumnya fitur ini juga terdapat di role Hyper-V nya Windows Server 2008R2, beberapa fitur yang tersedia antara lain seperti :
- Live migration: Hyper-V Server 2008 R2 includes support for live migration. Live migration enables customers to move running virtual machines from one host to another without service interruptions.
- Failover clustering: Hyper-V Server 2008 R2 includes host clustering technology to enable support for unplanned downtime. With live migration and failover clustering, customers receive high availability and dynamic migration capabilities for planned and unplanned downtimes.
- Processor and memory support: Hyper-V Server 2008 R2 supports up to 8-socket physical systems and provides support for up to 64 cores. In addition, Hyper-V Server 2008 R2 supports up to 1 TB of RAM on a physical system.
- Updated Server Configuration tool: The Server Configuration tool is designed to simplify the most common configuration tasks. It helps you configure the initial settings without having to type command-line strings. In Hyper-V Server 2008, this utility is called Hyper-V Configuration Utility (HVConfig). In Hyper-V Server 2008 R2, this tool is called the Server Configuration tool (SConfig.cmd). It is included in Hyper-V Server 2008 R2 and in the Server Core installation option of Windows Server 2008 R2. Two configuration options are available only when you run the Server Configuration tool on a server running Hyper-V Server 2008 R2:
- An option to have the Server Configuration tool start automatically every time you log on to a computer running Hyper-V Server with the Administrator account
- An option to configure failover clustering
*sumber : http://technet.microsoft.com
Setelah melihat beberapa fitur terbaru dari Hyper-V Server 2008R2, kita akan coba lihat tampilannya. Untuk tampilan pada Hyper-V Server tidak mendukung GUI (Graphical User Interface), jadi ketika pertama kali selesai melakukan proses instalasi maka yang pertama kali muncul adalah Server Configuration Tool (sconfig.cmd).
kalau kita perhatikan tampilannya sama persis seperti Windows Server 2008R2 core edition
Pembahasannya sampai disini dulu ya dan akan kita sambung di tulisan selanjutnya ![]()